Arti Kosongkan Formulir di Google Form: Fitur Kecil yang Berdampak Besar
Google Formulir (Google Forms) merupakan salah satu alat bantu pengumpulan data yang paling banyak digunakan saat ini, baik untuk survei, ujian daring, formulir pendaftaran, maupun pengumpulan opini. Di antara sekian banyak fitur yang tersedia, ada satu fitur sederhana namun sering membuat pengguna bertanya-tanya: “Kosongkan formulir”. Apa arti sebenarnya dari fitur ini? Kapan dan bagaimana sebaiknya fitur ini digunakan?
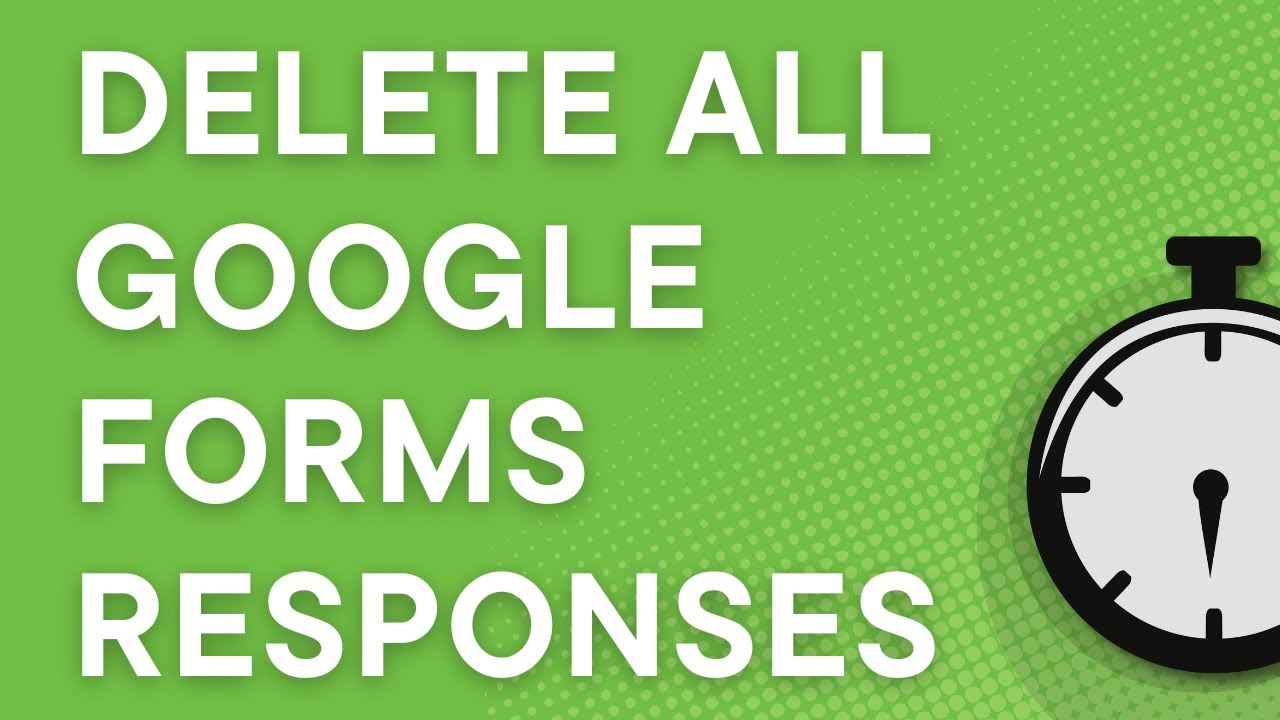
Artikel ini akan mengulas secara lengkap tentang arti, fungsi, serta cara memanfaatkan tombol "Kosongkan formulir" dalam Google Form, disertai contoh dan tips praktis.
Apa Itu "Kosongkan Formulir" di Google Form?
Definisi Singkat
“Kosongkan formulir” adalah fitur dalam Google Form yang memungkinkan pengguna untuk menghapus semua isian yang sudah dimasukkan ke dalam sebuah formulir, sehingga formulir kembali ke kondisi awal seperti saat pertama dibuka.
Lokasi Tombol
Tombol ini biasanya muncul di bagian bawah halaman isian Google Form (hanya terlihat oleh responden, bukan pembuat formulir), terutama saat:
-
Formulir diakses melalui browser
-
Beberapa pertanyaan sudah diisi, baik sengaja maupun tidak sengaja
Fungsi Utama "Kosongkan Formulir"
Menghapus Semua Isian dengan Satu Klik
Fitur ini memudahkan pengguna yang ingin:
-
Mengulang pengisian dari awal
-
Merapikan jawaban yang tidak jadi dikirim
-
Menghindari kesalahan akibat lupa menghapus isian lama
Misalnya, ketika Anda diminta mengisi data orang lain, namun ternyata Anda baru sadar telah mengisi dengan data pribadi, tombol ini membantu menghapus seluruh jawaban secara instan.
Memastikan Keakuratan Jawaban
Dengan fitur ini, responden bisa menghindari risiko mengirimkan jawaban yang tidak sesuai atau terburu-buru. Setelah dikosongkan, pengguna bisa mengecek kembali dari awal secara lebih teliti.
Contoh Kasus Penggunaan
Studi Kasus: Formulir Pendaftaran Ulang
Seorang siswa membuka Google Form untuk mendaftar ulang ke sekolah. Karena sebelumnya formulir telah terbuka dan sebagian diisi oleh saudaranya, siswa tersebut ingin mengisi ulang dari awal. Berikut langkah yang dapat diambil:
-
Klik tombol Kosongkan formulir.
-
Semua isian akan langsung terhapus.
-
Mulai mengisi dari halaman pertama secara lengkap.
Fitur ini memastikan bahwa tidak ada jawaban lama yang tertinggal secara tidak sengaja.
Cara Menggunakan Fitur Kosongkan Formulir
Panduan Bagi Responden
-
Buka Google Form yang ingin diisi.
-
Isilah sebagian atau seluruh pertanyaan terlebih dahulu (hanya untuk simulasi).
-
Di bagian bawah formulir, klik tombol "Kosongkan formulir".
-
Akan muncul notifikasi konfirmasi, biasanya berupa pop-up: “Yakin ingin menghapus semua jawaban?”
-
Klik Ya untuk mengonfirmasi.
-
Seluruh kolom akan kembali kosong seperti saat pertama kali dibuka.
Penting: Tidak Bisa Dikembalikan
Setelah dikosongkan, jawaban sebelumnya tidak dapat dipulihkan. Oleh karena itu, pastikan Anda benar-benar ingin menghapus semua isian sebelum mengklik tombol ini.
Perbedaan dengan Tombol “Reset” atau “Back”
Tidak Sama dengan Tombol Navigasi
-
Kosongkan formulir menghapus semua isian.
-
Tombol kembali (Back) hanya berpindah halaman tanpa menghapus jawaban.
-
Tombol reset tidak tersedia secara default di Google Form (berbeda dengan formulir HTML biasa).
Dengan demikian, "Kosongkan formulir" memiliki fungsi unik yang tidak tergantikan oleh tombol navigasi lainnya.
Tips Menggunakan Fitur Kosongkan Formulir
1. Gunakan Saat Mengisi untuk Orang Lain
Jika Anda mengisi formulir secara bergiliran untuk beberapa orang (misalnya formulir pendaftaran keluarga), gunakan fitur ini untuk memastikan jawaban dari satu orang tidak terbawa ke orang berikutnya.
2. Hindari Kesalahan Data
Jika merasa ada kesalahan pada jawaban namun tidak yakin di bagian mana, lebih baik kosongkan formulir dan mulai ulang daripada mengambil risiko data salah.
3. Gunakan di Perangkat Bersama
Saat menggunakan perangkat umum seperti komputer sekolah atau laboratorium, kosongkan formulir setelah selesai mengisi agar tidak meninggalkan data pribadi untuk diakses orang lain.
Apakah Pembuat Formulir Dapat Mengatur Fitur Ini?
Jawaban Singkat: Tidak
Fitur "Kosongkan formulir" adalah fitur default dari Google Forms untuk responden, dan tidak dapat diatur atau dimatikan oleh pembuat formulir. Namun pembuat formulir dapat:
-
Mengaktifkan batas pengisian 1 kali per pengguna (melalui pengaturan)
-
Menyediakan opsi "Edit setelah kirim" jika ingin memberikan kesempatan koreksi
Namun tetap saja, tombol “Kosongkan formulir” akan tetap tersedia selama pengguna belum mengirim respons.
Alternatif Jika Tidak Ada Tombol Kosongkan Formulir
Solusi Manual
Jika karena alasan tertentu tombol ini tidak muncul (misalnya karena diakses dari perangkat tertentu), Anda bisa:
-
Menutup tab formulir dan membuka ulang dari awal
-
Menggunakan mode penyamaran (Incognito) agar tidak menyimpan isian
-
Membersihkan cache dan riwayat browser
Namun, cara ini tidak sepraktis tombol “Kosongkan formulir” yang hanya memerlukan satu klik.
Akhir Kata
Fitur "Kosongkan formulir" di Google Form mungkin terlihat sepele, namun perannya sangat penting dalam menjaga akurasi dan privasi data. Dengan memahami arti dan fungsi tombol ini, pengguna dapat menghindari kesalahan pengisian serta menghemat waktu saat perlu memulai ulang formulir.
Bagi Anda yang sering menggunakan Google Form untuk keperluan pendaftaran, survei, atau kuis, memahami detail fitur kecil seperti ini dapat meningkatkan profesionalitas dalam pengumpulan data.
Situs ajakteman.com juga kerap membagikan tips dan panduan digital bermanfaat seperti ini agar Anda semakin mahir dalam memanfaatkan teknologi sehari-hari. Pastikan untuk selalu memperhatikan setiap tombol yang tersedia dalam formulir, karena setiap fitur memiliki fungsi yang bisa sangat membantu.
Kini, saatnya Anda coba langsung—buka Google Form, isi beberapa bagian, lalu klik "Kosongkan formulir". Praktik langsung adalah cara terbaik untuk belajar. Selamat mencoba!