Mengatasi Spasi Terlalu Jauh dan Berantakan di Microsoft Word: Tutorial Praktis
Pada kesempatan kali ini, saya akan memberikan tutorial tentang cara mengatasi masalah spasi yang terlalu jauh dan berantakan dalam Microsoft Word. Mari kita langsung masuk ke dalamnya!
Ketika kita menyalin dan menempelkan teks dari berbagai sumber, terkadang spasi di dalamnya bisa menjadi sangat jauh dan tidak teratur, seperti yang kita lihat pada contoh berikut ini di Microsoft Word:
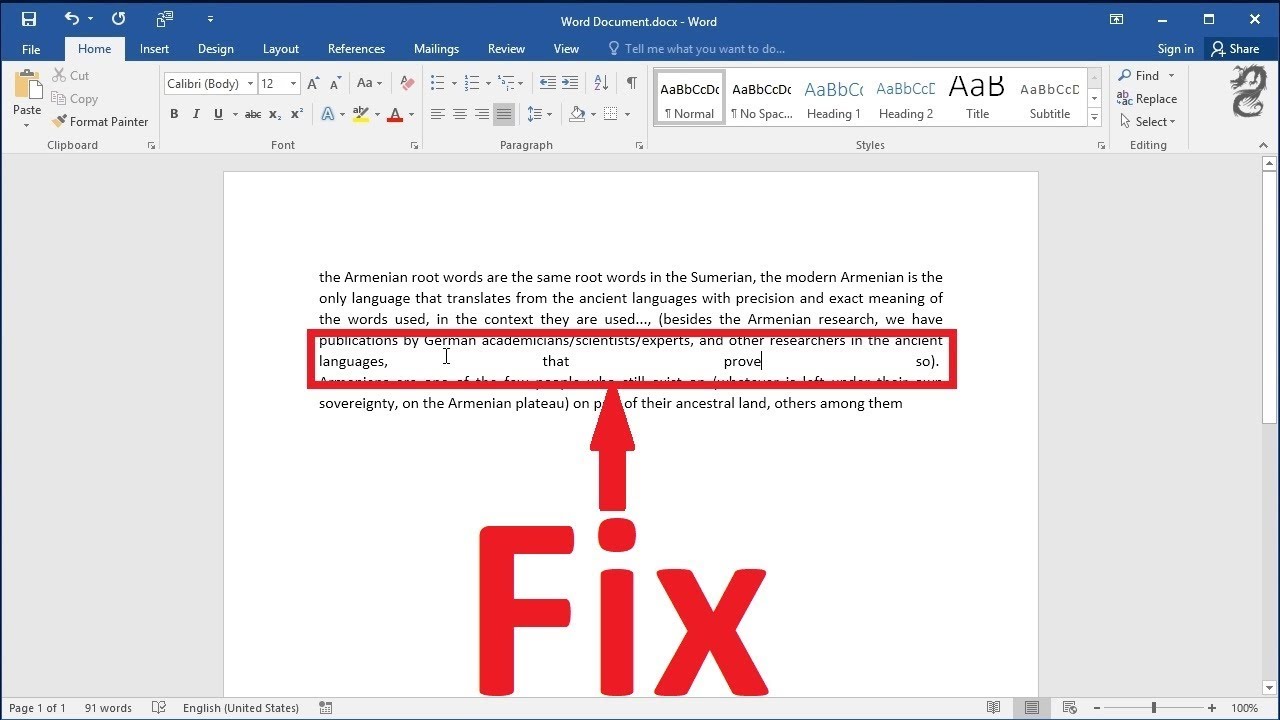
Spasi yang tidak rapi ini sering kali terjadi ketika kita menyalin artikel dari blog atau internet, dan hasilnya bisa berantakan. Namun, jangan khawatir! Saya akan tunjukkan cara mudah untuk mengatasi masalah ini.
Langkah-langkah untuk Mengatasi Spasi Terlalu Jauh dan Berantakan di Microsoft Word
Sekarang, mari kita mulai tutorialnya:
- Buka dokumen Microsoft Word yang berisi teks dengan masalah spasi tersebut.
- Pilih menu "Find" (biasanya dapat diakses dengan tombol Ctrl + F).
- Pada kotak "Find and Replace", pilih tab "Replace".
Langkah 3: Atur Penggantian Spasi
- Pada bagian "Find what", ketikkan dua kali spasi (gunakan spasi di keyboard).
- Pada bagian "Replace with", ketikkan satu kali spasi (gunakan spasi di keyboard).
- Klik tombol "Replace All".
Langkah 4: Periksa dan Koreksi
Periksa teks Anda untuk memastikan bahwa spasi yang terlalu jauh sudah diperbaiki. Lakukan langkah-langkah di atas kembali jika masih diperlukan.
Langkah 5: Pembersihan Akhir
Jika masih ada beberapa bagian yang belum rapi, Anda dapat mengulangi proses di langkah 3 dengan jumlah spasi yang diperlukan untuk menjaga keteraturan.
Kesimpulan
Dengan mengikuti langkah-langkah di atas, Anda dapat dengan mudah mengatasi masalah spasi yang terlalu jauh dan berantakan dalam dokumen Microsoft Word Anda. Ingatlah untuk selalu menjaga tata letak dan keteraturan teks agar lebih enak dibaca.
Terima kasih telah mengikuti tutorial ini! Jangan lupa untuk terus mendukung kami dengan share artikel ini. Sampai jumpa di tutorial berikutnya!