Gambaran
Sebagai tuan rumah atau co-host dalam rapat, Anda dapat mengelola peserta Anda , termasuk menonaktifkan dan mengaktifkan suara peserta untuk mengelola kebisingan dan gangguan latar belakang. Semua peserta juga dapat membisukan atau membunyikan suara mereka sendiri, kecuali jika tuan rumah telah mencegah mereka untuk mengaktifkan kembali.
Karena alasan privasi dan keamanan, penyelenggara tidak dapat membunyikan peserta lain tanpa persetujuan mereka. Tuan rumah dapat menggunakan opsi Minta Semua untuk Bersuara , yang akan meminta setiap pengguna untuk membunyikan suara mereka sendiri, atau dapat menjadwalkan rapat dengan meminta izin untuk mengaktifkan suara peserta , yang akan meminta peserta untuk pra-persetujuan untuk disuarakan oleh tuan rumah.
Mematikan atau mengaktifkan peserta tertentu
- Masuk ke klien desktop Zoom.
- Mulai rapat.
- Klik Peserta yang
 terletak di kontrol rapat.
terletak di kontrol rapat. - Arahkan kursor ke peserta dan klik salah satu opsi berikut:
- Ask to Unmute : Menampilkan prompt untuk peserta yang meminta mereka untuk membunyikan. Peserta dapat mengeklik Suarakan saat diminta untuk mengaktifkan suara.
- Suarakan : Langsung mengaktifkan suara peserta tanpa menampilkan prompt.
Catatan : Opsi ini hanya tersedia jika Anda mengaktifkan suara persetujuan yang telah disetujui sebelumnya dan peserta memberikan persetujuan . - Bisukan : Menonaktifkan peserta.
Mematikan semua peserta
Tuan rumah atau rekan tuan rumah dapat membisukan semua peserta yang sudah ada dalam rapat, serta peserta baru yang bergabung dalam rapat.
- Klik Peserta yang
 terletak di kontrol rapat.
terletak di kontrol rapat. - Klik Bisukan Semua .
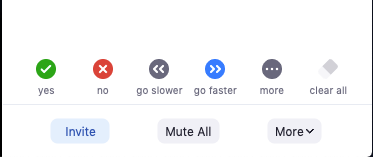
- Klik Bungkam Semua untuk menonaktifkan semua peserta saat ini dan peserta baru.
- (Opsional) Centang Izinkan peserta untuk membunyikan sendiri jika Anda ingin peserta dapat membunyikannya kapan saja selama rapat.
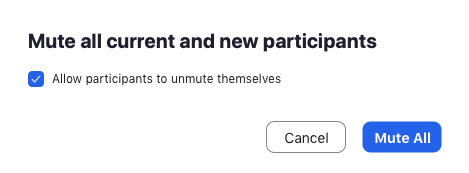
Meminta semua peserta untuk mengaktifkan suara
Tuan rumah dan rekan tuan rumah juga dapat meminta semua orang dalam rapat untuk membunyikan suara mereka sendiri. Ini memungkinkan peserta untuk memilih apakah mereka siap untuk dibisukan atau ingin tetap dibisukan.
- Masuk ke klien desktop Zoom.
- Mulai rapat.
- Klik Peserta yang
 terletak di kontrol rapat.
terletak di kontrol rapat. - Klik Lainnya , lalu klik Minta Semua untuk Bersuara dari daftar.
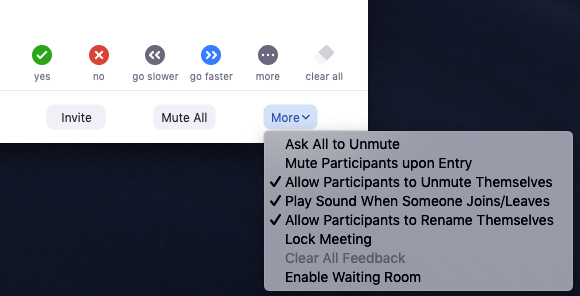
Semua peserta lain kemudian akan diminta untuk Bersuara atau Tetap Tidak Bersuara .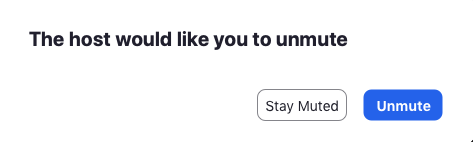
Mengaktifkan persetujuan yang telah disetujui sebelumnya untuk dibunyikan
Anda dapat mengaktifkan opsi Minta izin untuk mengaktifkan suara peserta , yang ditampilkan saat menjadwalkan rapat. Memilih opsi ini akan menampilkan konfirmasi saat peserta bergabung ke rapat. Prompt akan meminta izin untuk mengizinkan tuan rumah menonaktifkan atau mengaktifkannya. Izin, setelah diberikan, akan berlaku di semua pertemuan yang dijadwalkan oleh penyelenggara yang sama. Pengaturan ini juga tersedia di akun atau grup.
Akun
Untuk mengaktifkan izin yang telah disetujui sebelumnya untuk mengaktifkan fitur untuk semua pengguna di akun:
- Masuk ke portal web Zoom sebagai administrator dengan izin untuk mengedit pengaturan akun.
- Di menu navigasi, klik Manajemen Akun lalu Pengaturan Akun .
- Di tab Rapat , navigasikan ke opsi Minta izin untuk mengaktifkan suara (di bawah bagian Dalam Rapat (Lanjutan) ) dan verifikasi bahwa pengaturan diaktifkan. Catatan : Jika pengaturan dinonaktifkan, klik sakelar untuk mengaktifkannya. Jika dialog verifikasi ditampilkan, pilih Nyalakan untuk memverifikasi perubahan.
- (Opsional) Jika Anda ingin membuat pengaturan ini wajib untuk semua pengguna di akun Anda, klik ikon kunci, lalu klik Kunci untuk mengonfirmasi pengaturan. Catatan : Pengguna harus memiliki klien/aplikasi versi 5.2.1 atau lebih tinggi untuk melihat opsi saat menjadwalkan.
Kelompok
Untuk mengaktifkan izin yang telah disetujui sebelumnya untuk mengaktifkan fitur untuk semua anggota grup tertentu:
- Masuk ke portal web Zoom sebagai administrator dengan izin untuk mengedit grup pengguna.
- Di menu navigasi, klik Manajemen Pengguna lalu Manajemen Grup .
- Klik nama grup, lalu klik tab Rapat untuk mengakses pengaturan.
- Di tab Rapat , navigasikan ke opsi Minta izin untuk mengaktifkan suara (di bawah bagian Dalam Rapat (Lanjutan) ) dan verifikasi bahwa pengaturan diaktifkan. Catatan :
- Jika pengaturan dinonaktifkan, klik sakelar untuk mengaktifkannya. Jika dialog verifikasi ditampilkan, pilih Nyalakan untuk memverifikasi perubahan.
- Jika pengaturan berwarna abu-abu, itu telah dikunci di tingkat akun, dan perlu diubah pada tingkat itu.
- (Opsional) Jika Anda ingin membuat pengaturan ini wajib untuk semua pengguna di akun Anda, klik ikon kunci, lalu klik Kunci untuk mengonfirmasi pengaturan.
Pengguna
Untuk mengaktifkan izin yang telah disetujui sebelumnya untuk mengaktifkan fitur untuk penggunaan Anda sendiri:
- Masuk ke portal web Zoom.
- Di menu navigasi, klik Setelan .
- Di tab Rapat , navigasikan ke opsi Minta izin untuk mengaktifkan suara (di bawah bagian Dalam Rapat (Lanjutan) ) dan verifikasi bahwa pengaturan diaktifkan. Catatan :
- Jika pengaturan dinonaktifkan, klik sakelar untuk mengaktifkannya. Jika dialog verifikasi ditampilkan, pilih Nyalakan untuk memverifikasi perubahan.
- Jika setelan berwarna abu-abu, setelan telah dikunci pada tingkat grup atau akun , dan perlu diubah pada tingkat tersebut.
Menggunakan persetujuan yang telah disetujui sebelumnya untuk mengaktifkan suara
- Jadwalkan pertemuan.
- Di bawah Opsi Rapat , centang opsi Minta izin untuk membunyikan suara peserta .
Saat rapat dimulai, peserta akan diminta untuk memberikan persetujuan untuk disuarakan oleh tuan rumah:
Jika peserta memberikan persetujuan untuk membunyikan suara, Anda akan memiliki opsi untuk membunyikan suara setiap orang secara individual sesuai kebutuhan dari daftar peserta.
Catatan : Setelah persetujuan diberikan kepada tuan rumah, setiap pertemuan mendatang dengan tuan rumah ini dan pengaturan ini diaktifkan akan memiliki persetujuan yang telah disetujui sebelumnya yang sama. Rapat tanpa pengaturan ini akan mengharuskan tuan rumah untuk meminta setiap peserta untuk membunyikan suara mereka sendiri.
Jika peserta tidak memberikan persetujuan, Anda akan melihat reguler Mintalah untuk Bersuara / Mute pilihan dalam daftar peserta.
Mencabut persetujuan untuk disuarakan (peserta)
Peserta dapat mencabut persetujuan ini kapan saja dalam pengaturan klien atau saat dalam rapat.