Menyematkan video peserta
Gambaran
Sematkan video memungkinkan penyelenggara menonaktifkan tampilan pembicara aktif dan hanya melihat hingga 9 pembicara tertentu, sementara peserta rapat lainnya dapat menyematkan satu video di ujungnya. Anda juga dapat menyematkan video di Ruang Zoom .
Jika peserta merekam secara lokal dan menyematkan video, video yang dipasangi pin akan direkam kecuali jika peserta yang merekam mengubah tata letak videonya . Menyematkan video peserta lain hanya akan memengaruhi tampilan lokal dan rekaman lokal Anda, bukan tampilan peserta lain atau rekaman cloud.
Tuan rumah juga dapat menyoroti hingga 9 video. Video sorotan menempatkan peserta sebagai pembicara aktif utama untuk semua peserta. Semua peserta hanya akan melihat pembicara yang dipilih sebagai pembicara aktif. Fitur ini sering digunakan untuk menyoroti pembicara utama.
Prasyarat
- Zoom desktop client untuk Windows, macOS, atau Linux
- Zoom klien seluler untuk Android atau iOS
- 2 peserta atau lebih berbagi video
- (Opsional) Anda dapat menyematkan layar kedua jika Anda menggunakan monitor ganda
- Catatan : Menyematkan beberapa video memerlukan klien desktop versi 5.2.2 di Windows atau macOS
Untuk Menyematkan Video
- Di bagian atas jendela rapat Anda, arahkan kursor ke video peserta yang ingin Anda sematkan dan klik ...
- Dari menu, klik Sematkan .
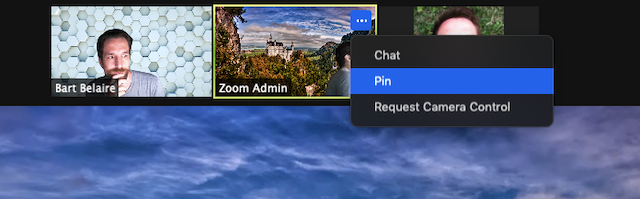
- Opsional : Jika tuan rumah ingin menyematkan video tambahan (total hingga 9), ikuti langkah 1 & 2 lagi sesuai kebutuhan.
- Opsional : Jika Anda memiliki setidaknya 3 peserta dalam rapat dan monitor ganda diaktifkan, Anda akan memiliki opsi untuk menyematkan ke layar pertama atau layar kedua Anda.

Untuk Membatalkan Pin
- Klik Hapus Pin di sudut kiri atas video apa pun yang saat ini disematkan.
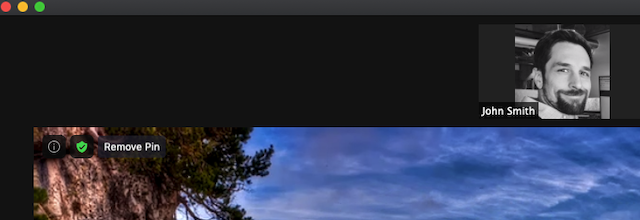
- Ini akan mengembalikan tampilan Anda ke tata letak Speaker Aktif.
Izinkan Peserta Multi-Pin
Secara default, hanya tuan rumah atau rekan tuan rumah yang dapat memanfaatkan fitur multi-pin, tetapi keduanya dapat mengizinkan masing-masing peserta untuk melakukan multi-pin pada tata letak video mereka.
- Klik Peserta di sepanjang bilah alat rapat.
- Arahkan kursor ke peserta, klik Lainnya , lalu Izinkan Multi-pin .
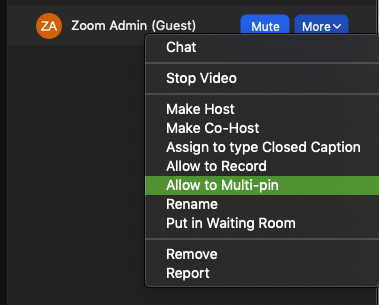
- (Opsional) Ulangi sesuai kebutuhan untuk peserta lain.
Untuk Menyematkan Video
- Geser ke kiri untuk masuk ke Tampilan Galeri.

- Ketuk dua kali video peserta yang ingin Anda sematkan.
Untuk Membatalkan Pin
- Ketuk dua kali peserta yang dipasangi pin.
- Ini akan mengembalikan rapat ke Tampilan Pembicara Aktif.
Untuk Menyematkan Video
- Klik kanan pada video peserta yang ingin Anda pin.
- Dari menu, pilih Sematkan Video .

Untuk Membatalkan Pin
- Klik Lepas Sematan Video di sudut kiri atas.

- Ini akan mengembalikan tampilan Anda ke tata letak Speaker Aktif.
 Windows |
Windows |  macOS
macOS Android |
Android |  Linux
Linux