Gambaran
Anda dapat tetap menjalankan klien desktop Zoom atau aplikasi seluler di latar belakang saat Anda mengerjakan tugas lain, sehingga Anda dapat terus menerima pemberitahuan dari obrolan atau undangan rapat. Anda juga dapat keluar dari aplikasi untuk menerapkan pengaturan apa pun yang baru saja dibuat oleh admin.
Prasyarat
- Perbesar klien desktop
- Windows: 5.2.2 (45108.0831) atau lebih tinggi
- macOS: 5.2.2 (45106.0831) atau lebih tinggi
- Linux: 5.2 (454870.0831) atau lebih tinggi
- Zoom aplikasi seluler
- Android: 5.2 (45104.0831) atau lebih tinggi
- iOS: 5.2.1 (44038.0816) atau lebih tinggi
- Pengguna Dasar, Berlisensi, atau Lokal


Di sudut kiri atas klien desktop Zoom:
- Klik lingkaran merah untuk menutup jendela Zoom; buka Launchpad dan klik ikon Zoom untuk membuka jendela Zoom.
- Klik lingkaran kuning untuk memperkecil jendela Zoom ke dok; klik ikon Zoom di dok untuk membuka jendela Zoom.

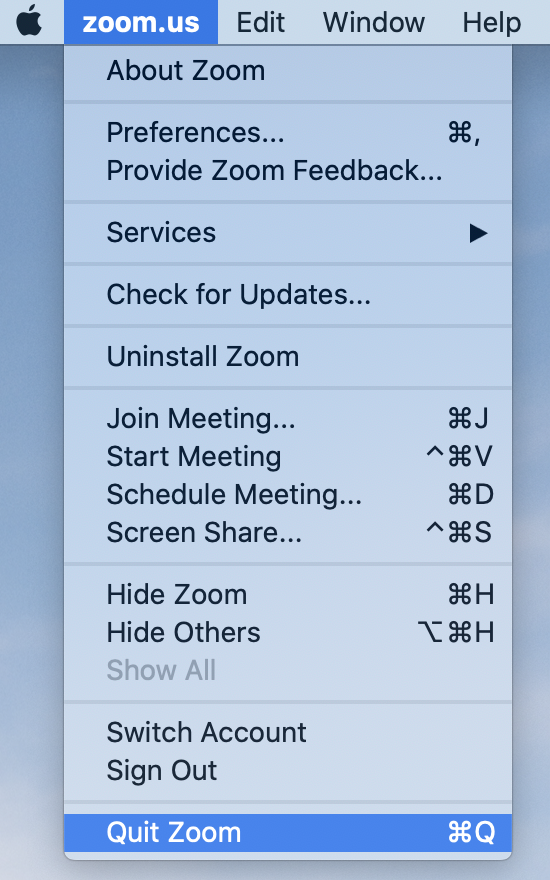

Atau di bilah tugas, klik kanan ikon Zoom, lalu klik Tutup .


- Ketuk ikon persegi di bagian bawah layar Anda.
- Geser ke kiri atau kanan untuk menemukan Zoom.
- Gesek ke atas atau ke bawah untuk keluar dari Zoom.
Untuk keluar dari aplikasi Zoom di perangkat Android Anda, ketuk ikon lingkaran di bagian bawah layar
- Jika perangkat iOS Anda tidak memiliki tombol beranda fisik:
- Gesek ke atas dari tepi bawah layar saat berada di aplikasi Zoom.
- Jika perangkat iOS Anda memiliki tombol beranda fisik:
- Tekan tombol beranda saat berada di aplikasi Zoom.
Untuk keluar dari aplikasi Zoom di perangkat iOS Anda:
- Jika perangkat iOS Anda tidak memiliki tombol beranda fisik:
- Saat berada di aplikasi Zoom, geser ke atas dari bagian bawah layar dan jeda; ini akan memunculkan pengalih aplikasi.
- Geser ke kiri atau kanan untuk menemukan Zoom.
- Geser ke atas pada kartu Zoom untuk keluar.
- Jika perangkat iOS Anda memiliki tombol beranda fisik:
- Saat berada di aplikasi Zoom, tekan tombol beranda dua kali; ini akan memunculkan pengalih aplikasi.
- Geser ke kiri atau kanan untuk menemukan Zoom.
- Geser ke atas pada kartu Zoom untuk keluar.
 Windows
Windows
 Linux
Linux Android
Android